こんにちは!はくま(@hakuma2525)と申します!
私はInstagramで同じレビュー系の方々の投稿をよく見ているのですが、多くの方がワイドモニターを使用してるんですよねぇ。
私はワイドモニター未経験だったので、どういったメリットがあるのかイマイチよく分かっていませんでした。

ワイドモニター試してみたいなぁ
そのタイミングで私が参加しているデルアンバサダープログラムでウルトラワイドモニターの体験案内が届きました!!
ということで今回ご紹介するのはDell U4919DW 49インチワイド曲面モニター です!

この記事は以下の点について気になる方、悩んでいる方は必見です!
- Dellのウルトラワイドモニター気になってるけど具体的なメリット・デメリットは?
- Dellのウルトラワイドモニターって仕事で使えるの?
- 映画鑑賞やゲームの使用感は?
これらについて、実際に使用した私の感想をレビューしていきます!
初めに一言でこのモニターを評価するなら…
「とにかくデカい!広い画面で効率倍増!!」
それでは紹介していきます!
スペックについて

基本スペック
| 画面サイズ | 49インチ |
| 寸法(幅x奥行きx高さ) | スタンド引き伸ばし時…121.51 cm x 25.26 cm x 54.86 cm スタンド圧縮時 …121.51 cm x 25.26 cm x 45.86 cm モニターのみ …121.51 cm x 109.3 cm x 37.1 cm |
| 重量 | スタンド有り…17.20kg スタンド無し…11.40kg |
| 実効解像度 | 5120 x 1440 @ 60 Hz |
| アスペクト比 | 32:9 |
| パネルタイプ | IPS |
| 応答時間 | 通常モード 8ms 高速モード 5ms |
| VESA対応規格 | 100×100mm |
インターフェース


| ・HDMI2.0×2 |
| ・DP1.4×1 |
| ・USB3.0ダウンストリーム×5 |
| ・USB3.0アップストリーム×2 |
| ・USB type C(DP1.4、パワーデリバリー) |
PCをUSB3.0アップストリームに繋げることでモニターをUSBハブとして使用することができます。アップストリームとPCを接続することで、キーボードやマウスをPCではなく、モニターのダウンストリームに挿すだけでPCを操作することができます。
また、もう1台PCを接続する場合、2台のPCをアップストリームに接続することで、KVM機能を使用することができます。機能と詳細は後述にて。
Dell U4919DWの特徴
27インチWQHDモニター2枚分の大きさ
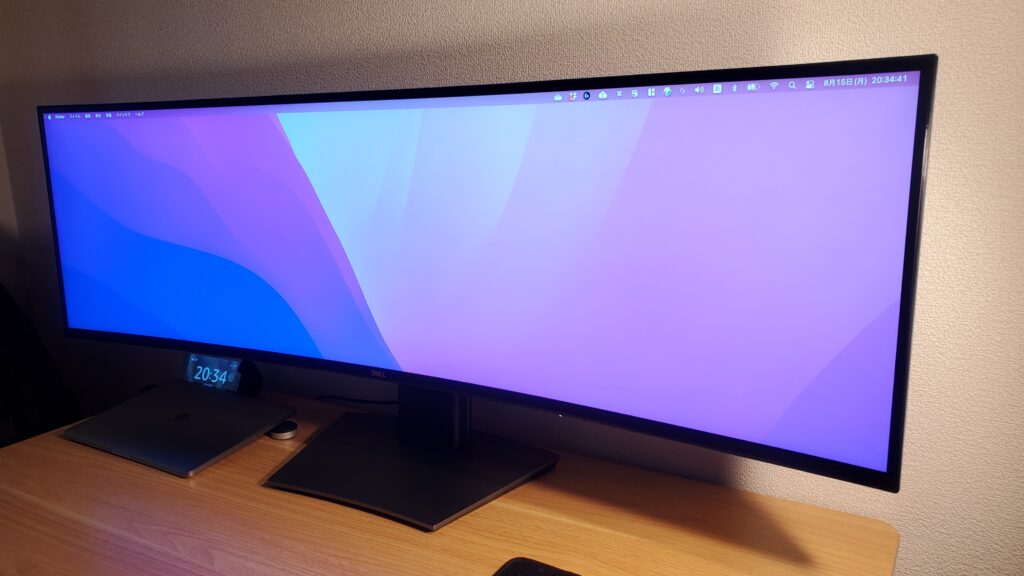
このモニターは27インチモニター2枚分に相当する超ワイドモニターとなっています。
また、解像度もWQHD(2560×1440)2枚分となっており、大きな画面で綺麗な映像を表示できます。
高さ調節のできる優秀なスタンド

スタンドの高さは9センチほど調節が可能です。
傾きの調整は手前に5°、奥に21°まで調整可能です。

またスタンドの底面部分が回転する構造になっているため、左右の調整も可能です。(最大170°)
ケーブルを通す穴も空いています。
2分割で異なる入力ソースを表示できるPBP機能
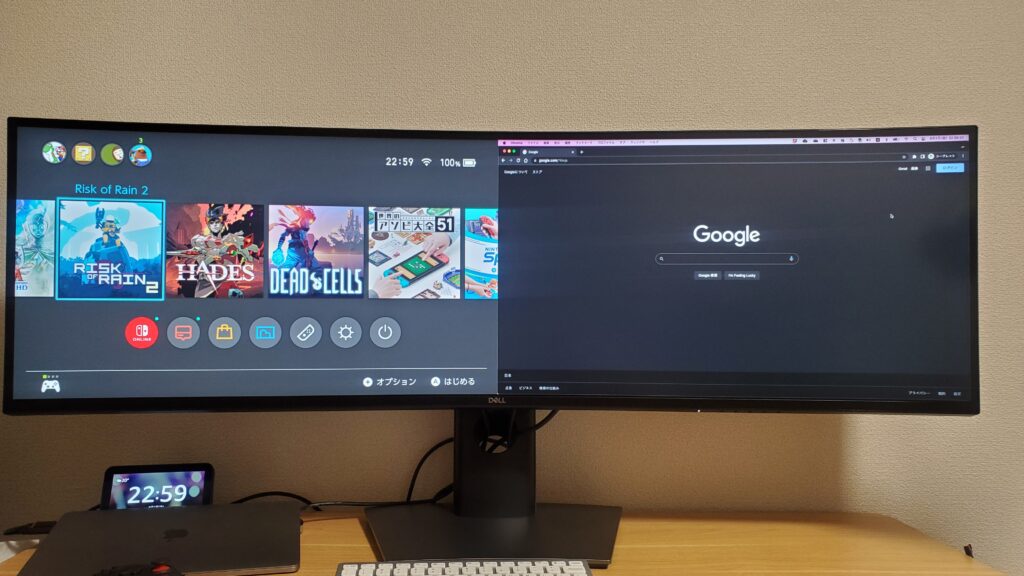
このU4919DWにはPBP(ピクチャーバイピクチャー)機能が搭載されています。
PBPとは異なる2つ以上の入力ソースを1つのモニターに並べて表示する機能のことです。
例えば画面左側にtype Cで接続したMacBook Proの映像、画面右側にHDMIで接続した任天堂Switchの映像を同時に表示することができるようになります。
これによりゲーム実況をする方なら、配信画面とゲーム画面を1つのモニターで見ることができます。
1つのデバイスで2つのPCを操作できるKVM機能

KVM機能とはキーボードやマウス、WEBカメラなどのデバイスを複数のパソコンで操作できる機能のことです。
例えば上述したPBP機能で2台のパソコンを表示していた場合、モニターにマウス、キーボードをそれぞれ接続することで、どちらのパソコンもスイッチ1つで操作を切り替えることができるようになります。
マウスやキーボード1組で2つのパソコンを操作することができるので、デスクの上のスペースも空き、すっきりした環境で作業をすることができます。これもまた作業効率がアップする機能ですね!
USB typeC 1本で電源供給、映像出力可能
USB type C1本をパソコンに繋げることでパソコンの電源供給(最大90W)、映像出力、データ信号(USB2.0)を受信可能です。
ケーブル1本で完結するので、USB type C対応のノートパソコンも使用している方はとても大きなメリットになります!
私自身2019年MacBook Pro 13インチを使用しているのですが、 type Cを1本挿すだけで作業を始めることができるのでとても便利です!
Dell U4919DWの注意点
場所の確保

モニターがとにかく大きいので設置場所の確保はもちろんのこと、パッケージの箱も大きいですw
一時的にどこに置くのか、事前に考えておくことをおすすめします。
私の電動昇降デスクの横幅は120センチなので、ちょうどよいサイズ感なのですが、問題は奥行きです。
私のデスクは奥行きが60センチとってなっています。
一応モニター全体が視野に入るのですが、画面との距離が近いせいか、目の疲労感がいつもの倍に感じます。デスクの奥行きは70センチくらいあるといいかなと思います。
ちなみに私が使っている電動昇降デスクのレビューも掲載しているのでご参考までに↓
スピーカー非搭載、3.5mmイヤホンジャックも非搭載

このU4919DWにはスピーカーが搭載されていません。
また3.5mmイヤホンジャックも非搭載となっています。
ここまでハイスペックなモニターなのに3.5mmイヤホンジャックさえついていないのは驚きです。
音声を出力する場合はパソコンに直接スピーカーやヘッドホンを繋ぐ必要があるので、注意しましょう。
私はPCにヘッドホンのAnker SoundCore Life Q35を接続して使用しています。
こちらのヘッドホンのレビュー記事はこちらから↓
モニターアームは耐荷重をチェック
このU4919DWの重量はスタンドなしの状態で約17キロあり、一般的なモニターと比べてとても重いです。
モニターアームの使用を検討している方は、モニターアームの耐荷重のチェックを必ず行いましょう。
おすすめのモニターアームはこちら↓
また、デスクの天板の厚みが薄い場合は、モニターの重さに耐えきれず天板が破損してしまう恐れがあります。
モニターアーム用補強プレートを利用することで、天板保護のほか、安定性の向上、天板のキズ防止にもなるのでこちらもあわせて購入することをおすすめします↓
開封
開封する際は十分な場所を確保してください。
また箱の向きに注意してください!

向きはこうして…

パカっと開けます。


すると番号が書いていて、それぞれにケーブルやスタンドが収納されています。
1番にはスタンドの台座。
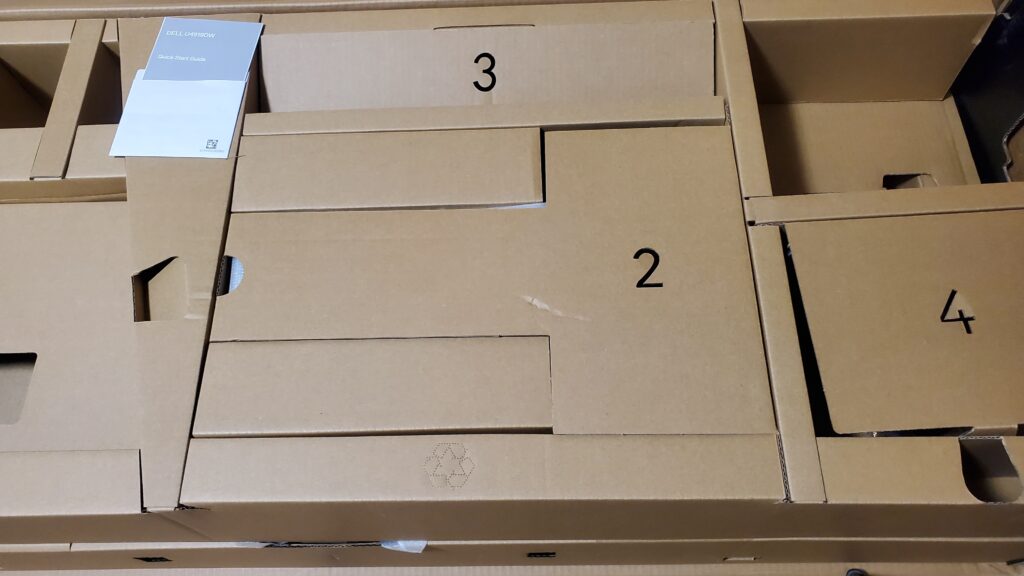

2番にはスタンドの柱。

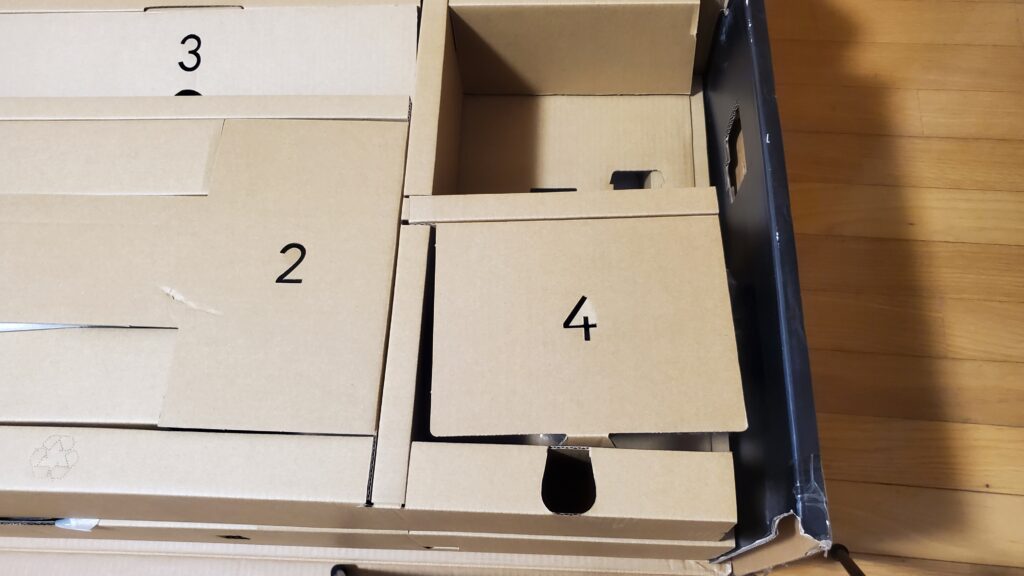
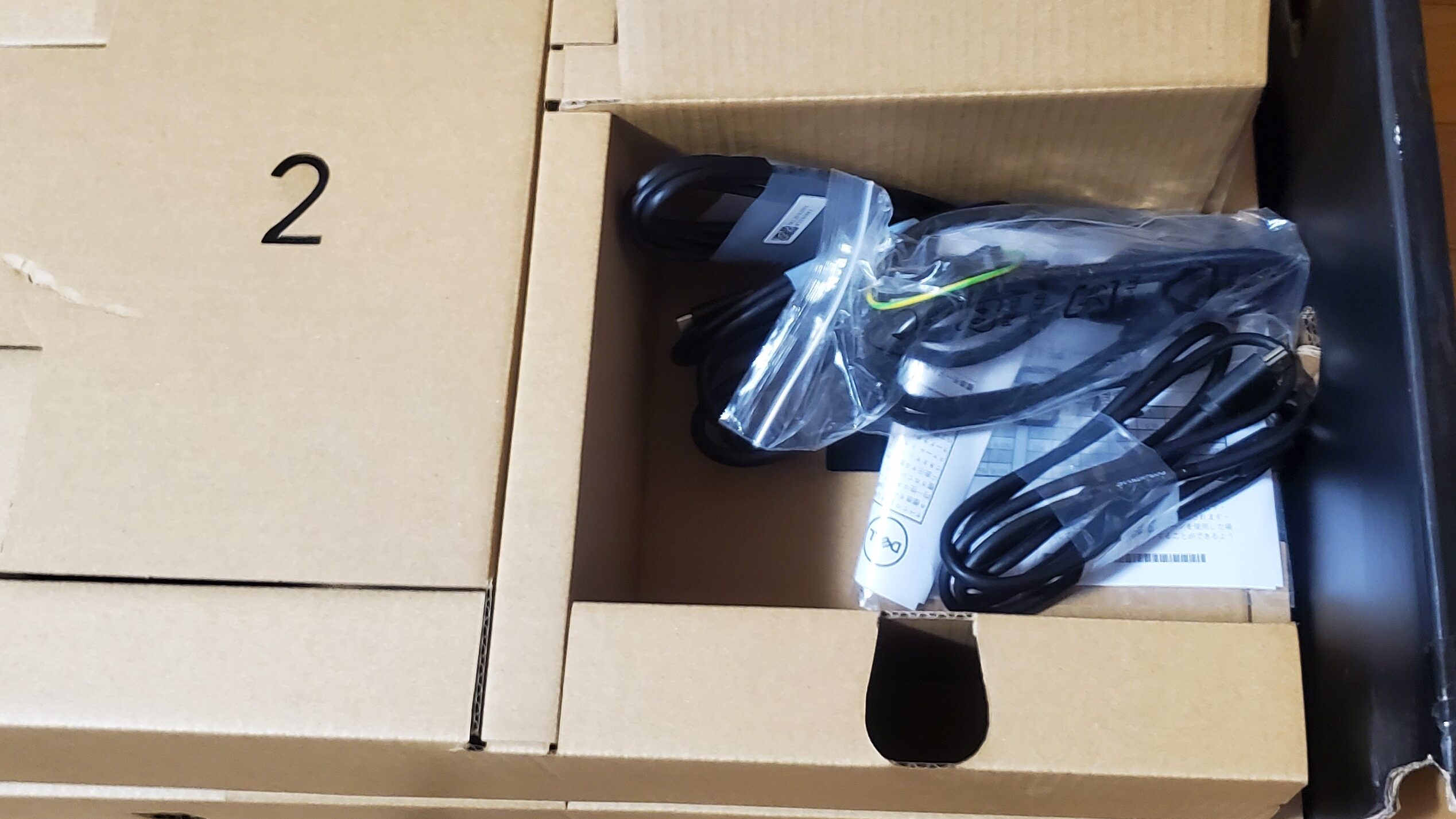
3番には背面のパーツ。4番にはケーブルが入っていました。

付属のケーブルはこちら。

続いて本体です。付属品の入っていた段ボールの下にモニター本体が入っています。



まず初めにスタンドを取り付けます。
背面の溝がある部分にスタンドの出っ張りを引っ掛けながら取り付けます。

付属のネジでスタンドを固定します。
こういったネジどめ全般にいえることですが、ネジは対角線にとめていきましょう。
右上→左下→左上→右下
こうすることで締め付ける力が均等になり、ネジが緩みにくくなります。

スタンドを取り付けた後、3番に入っていた背面パーツを取り付けます。

柱の台座を取り付け、段ボールから取り外せば完成です。
外観



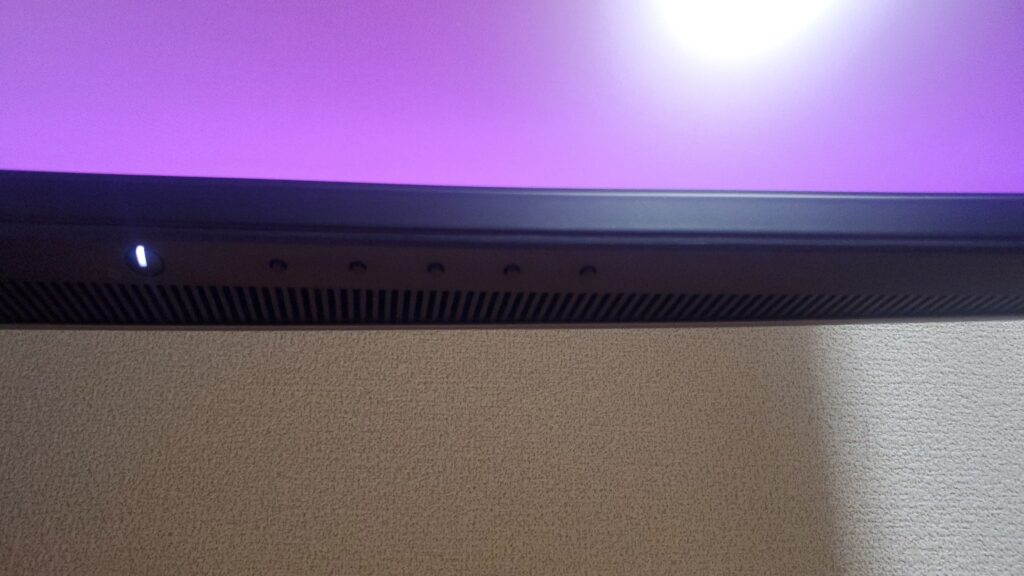
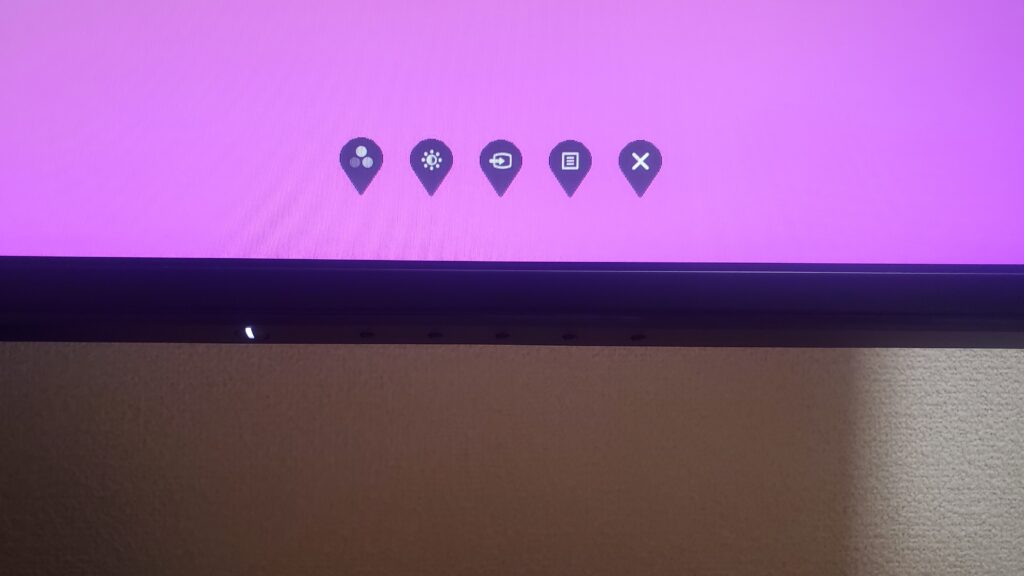
デスクワークでの使用感
officeソフト
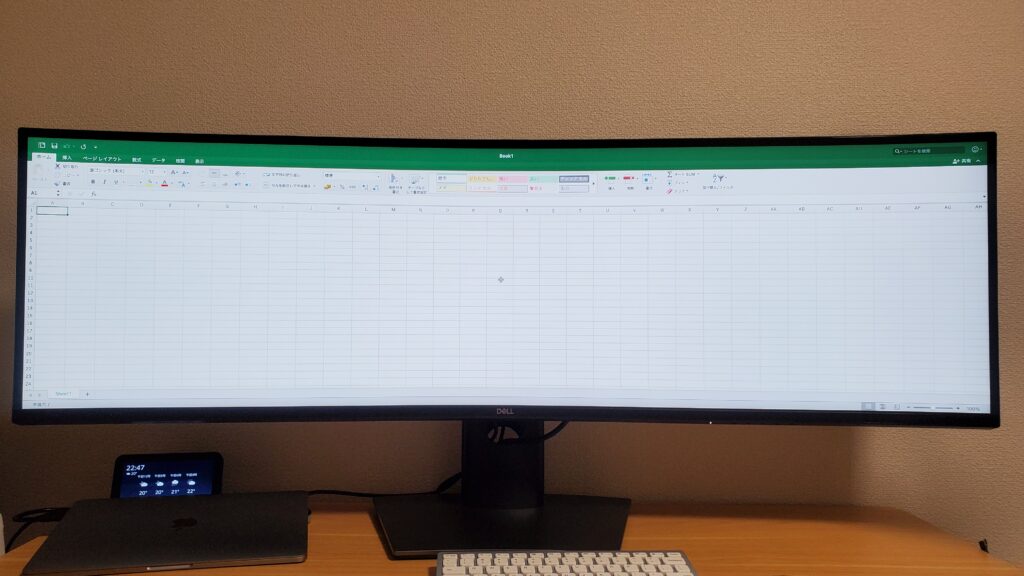
エクセルを立ち上げてみると表示領域が大きいため、1画面に多くのセルを表示させることができます。
画面半分にブラウザを立ち上げることで、調べものをしながらofficeのソフトで作業することも可能です。
この量のセルを一度に表示できるのは圧巻です。ただこれを使いこなせるのか…。
動画編集ソフト
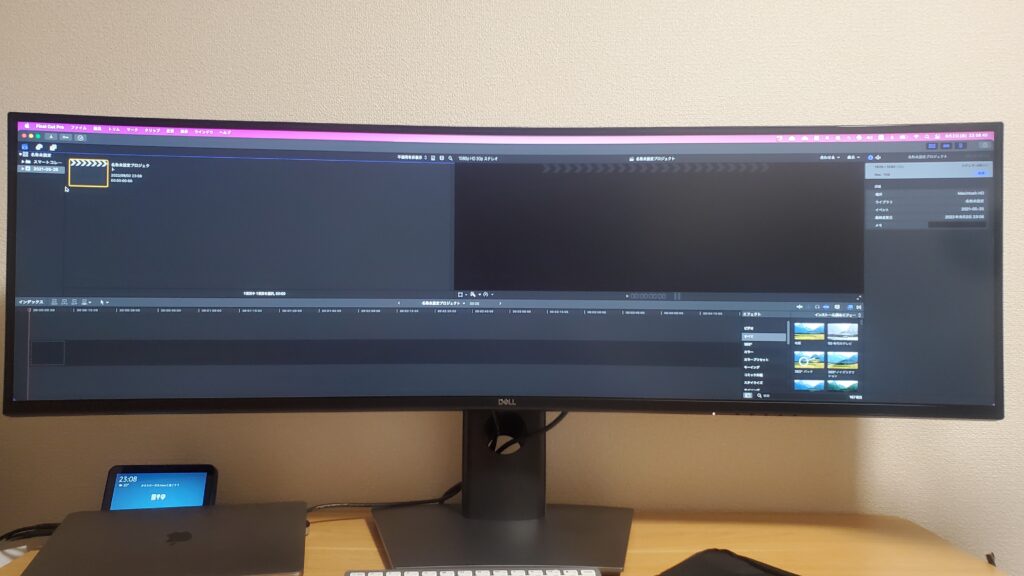
今回は私が使用している動画編集ソフトであるFinal Cut Proで試してみました。
動画編集におけるメリットはタイムラインを広く表示できるところです。これにより1つの画面で多くの情報を表示することができ、作業効率アップに繋がります。
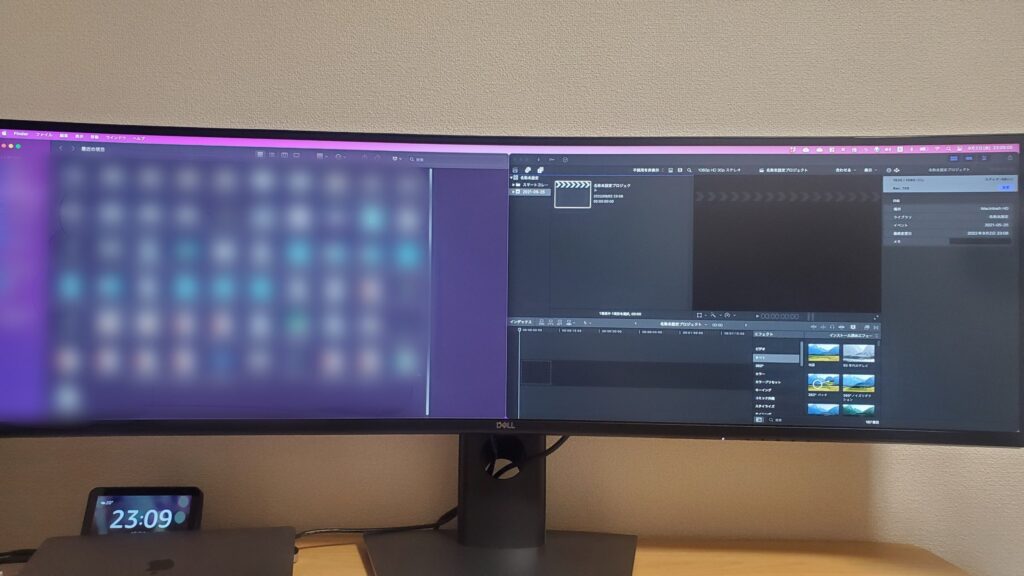
また画面半分を編集画面、もう半分をファイル管理画面にする方法もあります。この方法を一般的なモニターで行った場合、表示領域が小さく作業がやりづらくなってしまいます。ウルトラワイドモニターの場合、27インチモニター2枚分に相当する大きさなので、十分すぎるモニター領域を確保することができます。
ブログ記事作成
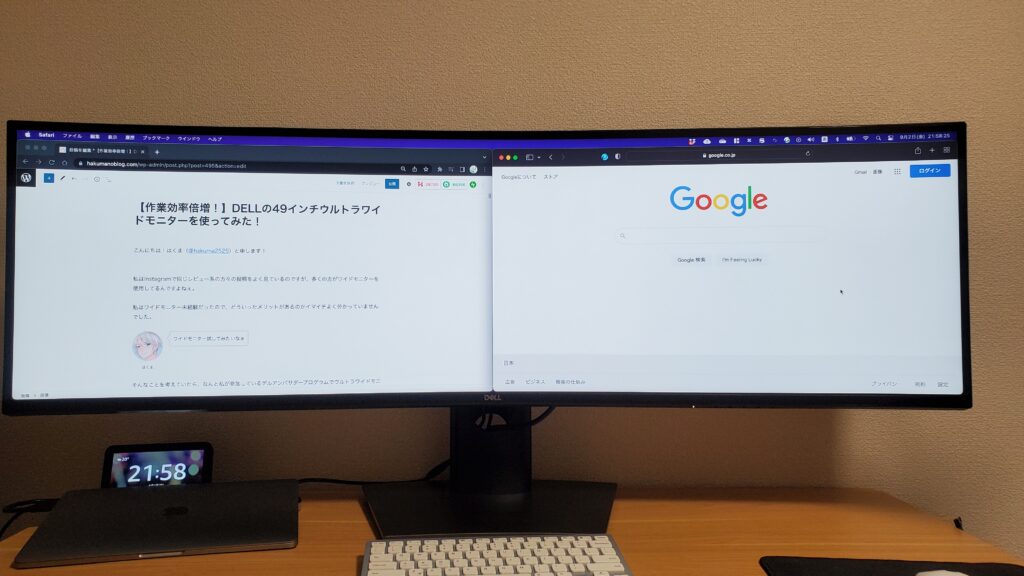
ブログ作成におけるメリットは1つの画面に多くのソフトを立ち上げることが出来る点です。
私の場合ブログ記事を作成するにあたって…
- 記事を作成するワードプレス
- 記事に関する情報収集(WEBブラウザ)
- 画像編集ソフト
- 作業用BGM(youtube)
これらのソフトを同時に開いています。macbookのみ使用していた場合は仮想デスクトップに開いて、使うたびに画面を切り替えて作業をしていました。
今回のワイドモニターを使用した場合、多くのソフトを画面に表示させていても、モニターが大きいので視認性に問題は全くありません。
ただ、注意しなければいけないのが、あまりに多くのソフトを立ち上げるとパソコンのスペックが足らず、動作が遅くなってしまう可能性があります。
動画鑑賞やゲームでの使用感
動画鑑賞
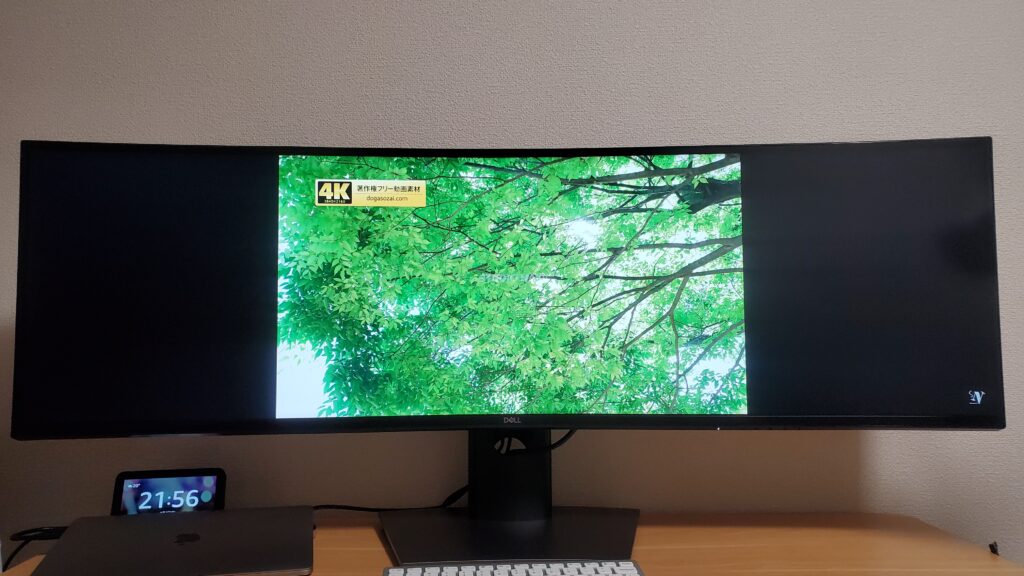
このウルトラワイドモニターでyoutubeを視聴する場合、全画面表示にしても画面いっぱいに表示されず、左右に黒い余分な箇所が出来てしまいます。
この原因は画面比率にあります。
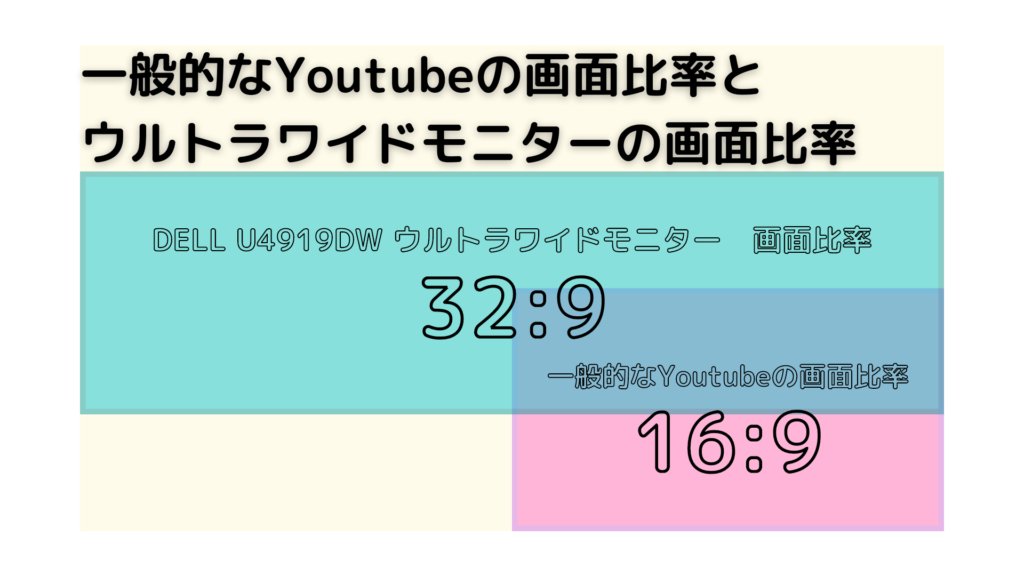
youtubeの基本的な画面比率は16:9。
一方このウルトラワイドモニターの比率は32:9。
縦の比率は同じなので上下に黒い帯はできませんが、横の比率が違うため左右に表示されない箇所が生まれてしまうというわけです。
youtubeを全画面で楽しみたい場合は一般的な16:9のモニターでデュアルモニターにした方が満足度は高いかもしれません。
ブルーレイディスク等で映画を見る場合はワイドモニターの方が表示領域が大きいです。一般的な映画の比率は2.35:1となっているので、横の比率が大きいものとなっています。一般的なモニターやテレビで映画を見たときに、上下に黒帯が入るのはこの画面比率が関係しています。そこで横の比率が長いワイドモニターの方がより大迫力の映像を体験することができます。
コンソールゲーム
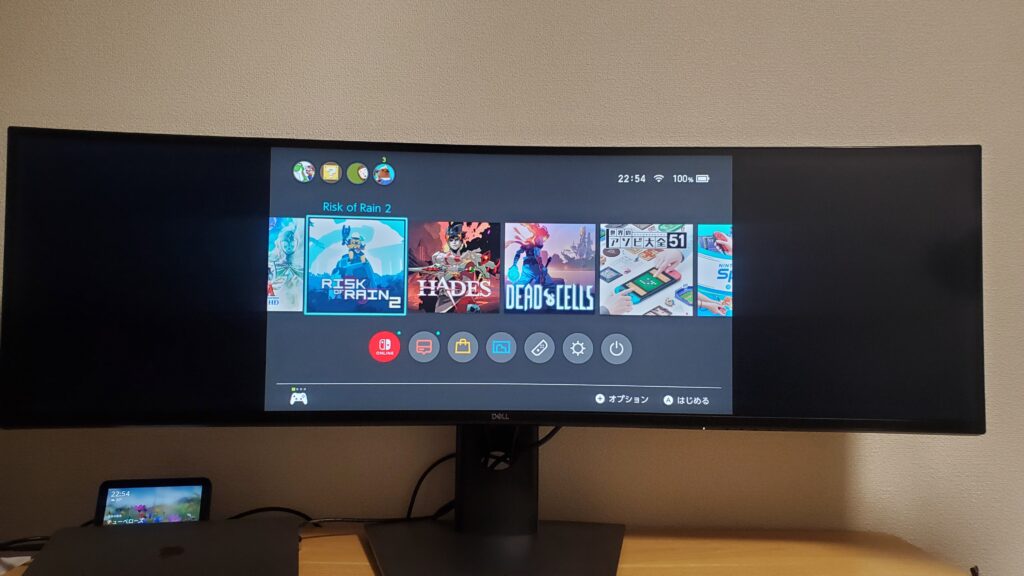
Nintendo SwitchやPS4などのコンソールゲーム機も上述した動画鑑賞と同じです。
Nintendo Switchなどのゲーム機は画面比率16:9が基本なので、ワイドモニターでの使用した場合、左右に大きな黒帯が入ってしまいます。
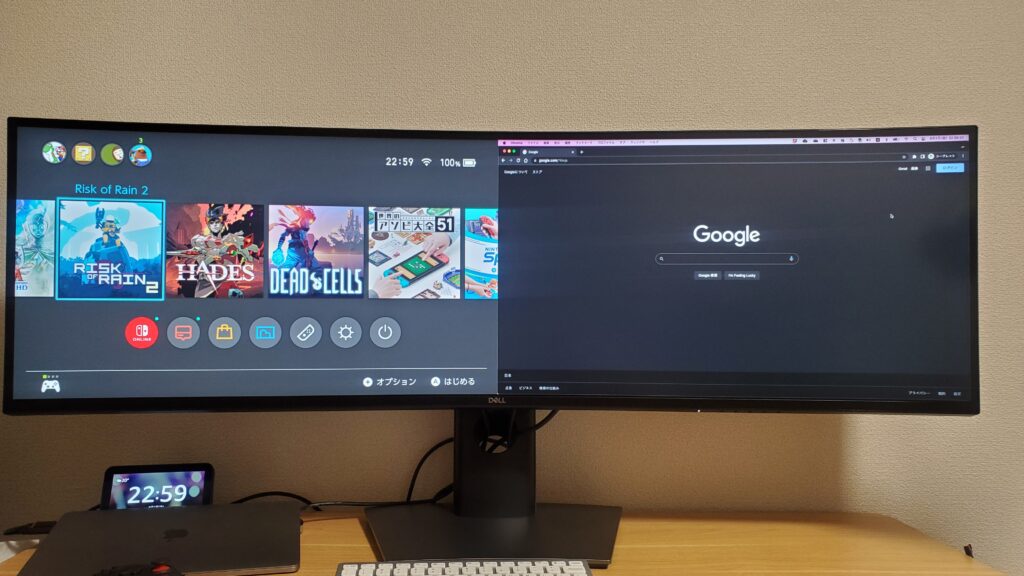
PBP機能を使って画面半分を使用した場合、画面半分いっぱいにゲーム画面を表示させることができます。もう片方をPCに繋げ、攻略画面を見ながらゲームをしたり、配信者なら配信の設定画面やコメント確認をすることができるので非常に便利です。
PCゲーム

PCゲームの中には、ワイドモニターに対応したタイトルもあります。
例えば原神やBattle Field、モンスターハンターなどのタイトルはワイドモニターに対応しているため、画面いっぱいにゲーム画面を表示させることができます。
曲面ワイドモニターいっぱいの情報量は凄まじく、ゲームへの没入感を高めてくれます。
注意点として、画面が大きすぎるためにFPSなどの競技性の高いゲームでは、視点の移動距離が増えるため、プレイに支障がでる可能性があります。またこのモニターのフレームレートは60hzなので、最新のゲームをヌルヌルでプレイしたい方にはオススメできません。
アクションゲームやレースゲームなどをプレイするライトゲーマー向けであれば十分満足できるモニターだと思います。
まとめ
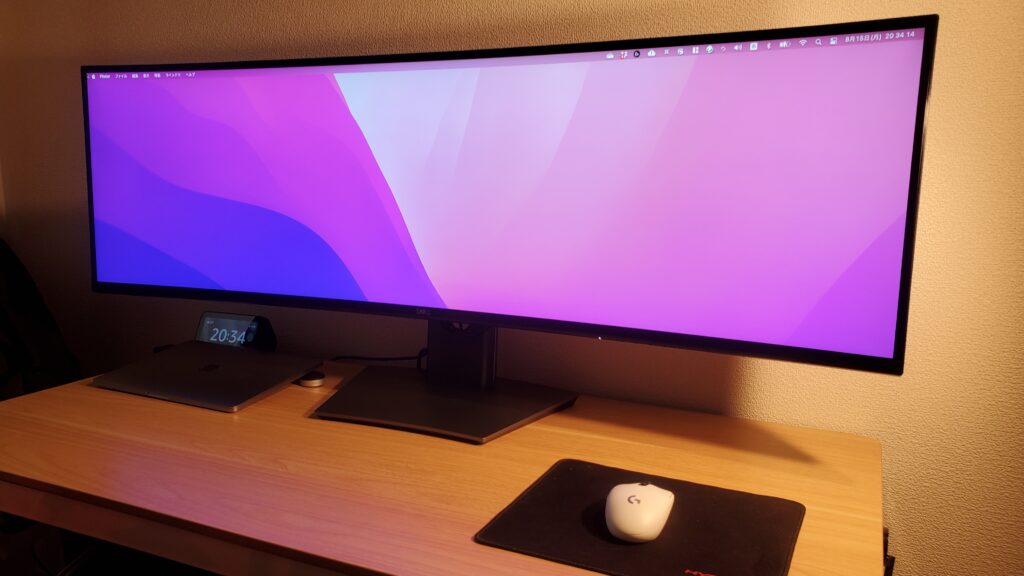
今回はDELL U4919DW ウルトラワイドモニターをレビューさせていただきました!
最後にこのモニターを使ってみた感想をまとめていきます。
とにかく大きさが魅力!
これまで体験したことがない作業領域だったので、使いこなすまでに時間がかかりましたw
というか今でも使いこなせていないと思いますw
使えば使うほど作業効率がどんどん上がるモニターだと思います!
残念な点は音声出力が一切ないこと。これは結構不便ですね…。PC2台を想定したKVM機能やリフレッシュレート、音声出力なしの仕様を見ると、おそらく事務的なデスクワーカーをターゲットにしているのだと思います。
今回の製品はレビューのためにお借りしたものなので、お返ししなくてはいけません…
正直返したくないですw
この記事が少しでも参考になったら幸いです!以上!!







コメント